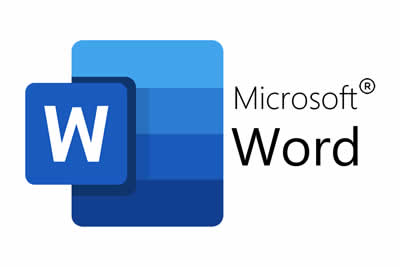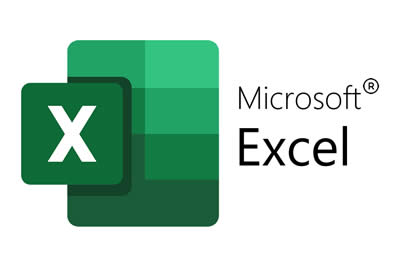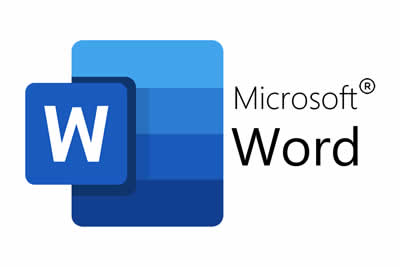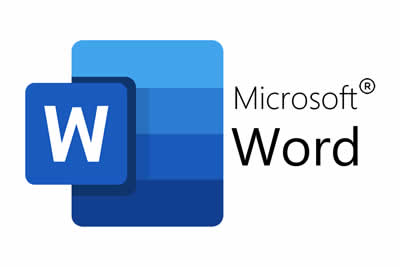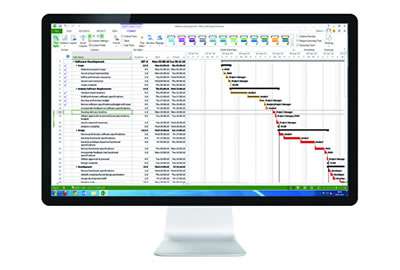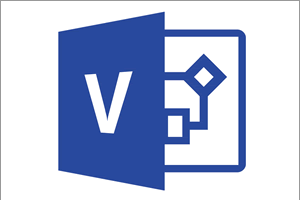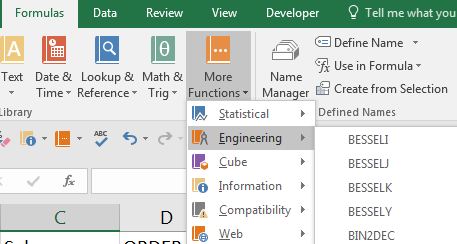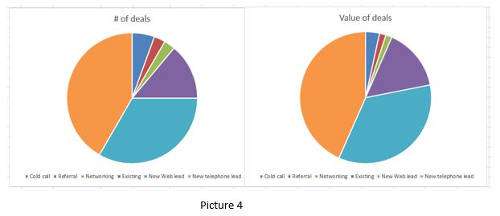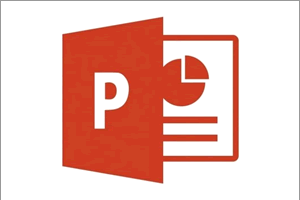Welcome back to the PowerPoint series of video tutorials from ZandaX. In our next tutorial we're gonna have a look at using animation triggers. Let's start by opening a PowerPoint and I'm gonna open up an example presentation there using animation triggers. Okay so I've just got three slides on here okay each one of those as a different slightly different type of animation. Our first one here a little bit frivolous it's more of a sort of cartoon when the weight comes down it will pivot the seesaw and propel that unsuspecting lady into the hot tub there on the left-hand side.
How To Use Animation Triggers In Powerpoint
Watch to see how to use animation triggers in powerpoint
[ Video tutorial created by Activia Training and purchased by ZandaX ]
Okay we can have a look at the animations, in the animation pane there okay so there you go starting at the top I've got a click event okay and that's a ya motion path which will send the big way down and the rest of the animations then carry on from that point so let's see that in action. Okay so wherever I click that's gonna trigger the first animation the weight coming down and off the one that goes into the hot tub, excellent.
Now um the hot tub itself though I've got a sign here which says click to fill so the idea behind the animation is for me to click the sign that will trigger the animation okay so the first item in the animation there is the big wage fallen down so I'm going to select that big wait I'm gonna go to trigger and then on click of the fill sign and straightaway the big wait will be animated when I click the fill sign now you'll notice that the air the other animations haven't actually been included in that trigger.
Let's see what happens if I run it at this point ah it all starts regardless without me clicking and that's because all of the other animations are triggered from with previous or after previous so they just start immediately after the session. oh that's no good to me I'm gonna undo that what I need is for all of these animations to be triggered when I click the sign so I'm going to select all of the animations and then I can go to trigger on click off the fill sign and the whole lot will now start when I click that sign.
Let's put the principal to the test now if I click anywhere on here it's just gonna move to the next slide I'll go back again and hopefully this time there you go hyperlink finger click the fill sign and the hot tub is filled. Alright so they go there's a trigger in action. Now a little bit frivolous that time let's have a look at perhaps a better use of a trigger. Now this time I've got two staff member pictures they're a dab of a little potted biography of those staff members. now what I want is for each biography to appear when I click the appropriate photograph okay now on the animation pane you can see the first thing that I've done is made both of those text boxes disappear. Okay so with previous which is the transition of course both text boxes will disappear and then on a click event I've got show change text and make John's disappear and then another click event make John's text appear and Jane's disappear.
Okay so in my case when I click Jane's photograph there I want change text to appear and John's to disappear so let's select both of those this time and trigger on click of Jane's picture so when I click Jane change picture will appear and John's sorry James text will appear and John's will disappear let's do the same for John's text box. I want to trigger those two animations on a click of John's picture okay so the two disappear in animations they will happen straight away so we can't see the text and the appropriate text box will appear when I click the photo so let's give that a test. I click Jane and James text appears click John and John's text appears back to Jane and John and that's not too bad.
OK once I've got that working of course what I may do is position those two text boxes on top of each other like that let's move them down a little bit in the center let's try that again and as I click the pictures one piece of text will just replace the other quite a professional look. Okay our final animation is actually a video now I've got a video or wildlife video this is one of the Microsoft standard sample videos so you should have it on your computer and I've just put a text box at the top there look. Okay so the wildlife video that's running automatically so that'll start automatically okay and then I've got a couple of animations for the text box okay so the seal text they're on click it will appear and then on another click it will disappear.
Okay so where does the trigger come in this time well actually what I want is I want the text to appear automatically when the seals appear on the video now to do this what I have to do is first of all find the point on the video when the seals do appear okay so I can use the video tools directly below there to scroll through and let's see yep that is the point at which the seals appear. now I need to be able to trigger an animation from that point so what we're going to do is add a bookmark it's good playback tab and add a bookmark at that point I can then scroll forward again to the point at which the seals disappear we're gonna get there in a second back that's it okay so that is just about the points yep where the seasons gonna disappear and I add another bookmark so I've got two bookmarks at the start of the appearance of the seals and the disappearance of the seals right there.
Okay so when the seals appear I want the text to appear so I'm going to select my seal text appearance animation there and on the animations tab trigger but this time not a click of we're gonna go for on bookmark off and it was the first bookmark. So the appearance of the text will be triggered by the position of the bookmark and let's go for the text and disappear on trigger bookmark bookmark too so the text will disappear when the seals disappear and let's put that to the test with no intervention from me. Okay so there you go that's and we can use triggers to control our animations.
I hope that's been useful to you I look forward to seeing you on the next video tutorial you.