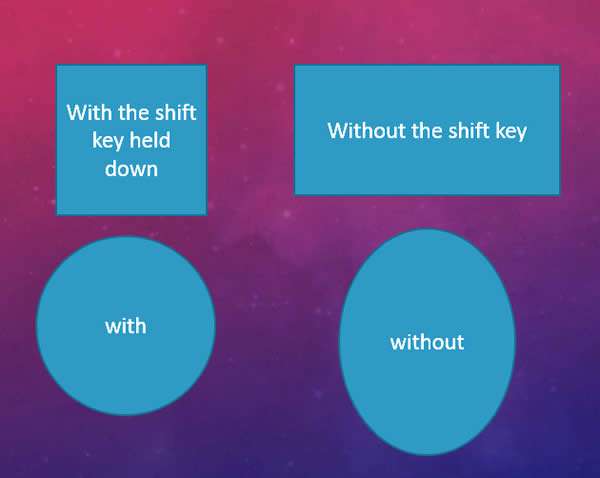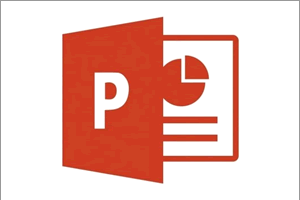Creating a good quality diagram in PowerPoint is essential if you want it to look professional and visually appealing.
How To Insert Shapes In Powerpoint Video
Watch to see how to insert shapes in powerpoint
[ Video tutorial created by Activia Training and purchased by ZandaX ]
When inserting a shape from the Insert ribbon, you may notice there are no circles or squares. We can adjust this by clicking on the shape and selecting the Shape context ribbon that opens up.
We can then change the height and length to equal values.
Alternatively, we use the Shift key to create a perfect circle or shape or use it to resize a shape or picture and keep it to the same ratio.
Select the Insert ribbon and click on the oval within the Shapes option. Your mouse cursor will change to a plus sign. Hold in Shift while you click and drag your shape to the required size.
The same can be applied with a square or any other shape inside the shapes option.
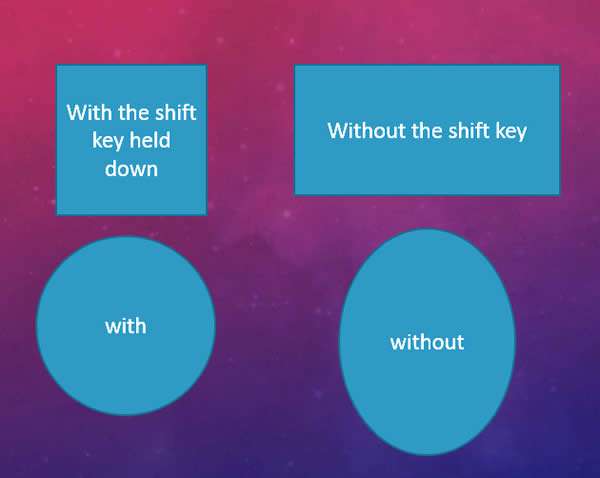
When resizing a shape ensure that you hold in Shift and resize from the corner handle only.
To create a duplicate of the shape, you can use Control + D or hold in Control and move the shape.
Add text by selecting the shape and typing. You can rotate the shape by clicking on the green circle at the top centre of the shape and moving your mouse. Right click on the shape and select format shape to change any property of the shape.
Moving the shapes while holding Shift keeps the shape parallel to its current position either vertically or horizontally.