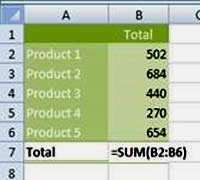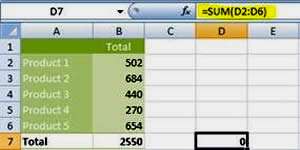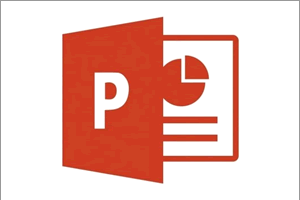Although you can use Excel to display a number as a currency value, such as £1.00, $1.00 or €1.00, you might have seen dollar signs in formulas when they have nothing to do with money. So what's the reason for that?
The short answer for this is that Excel is using the dollar signs to indicate an absolute cell reference.
How To Use Absolute Cell References In Excel Video
Watch to see how to use absolute cell references in excel
[ Video tutorial created by Activia Training and purchased by ZandaX ]
Relative cell address
In Excel, when you use cell references in formulas, normally these locations are relative to where the formula is.
For example, if you were to total a column of figures, the formula would read something like
=SUM(B2:B6). This would add together the figures in the specified cells.
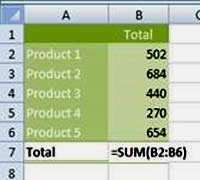
If you were to copy the cell with the formula in it and paste it elsewhere, the cell references in the formula would move too, and display the total of the cells in relation to where the new cell is located (in this example, the 5 cells above the total):
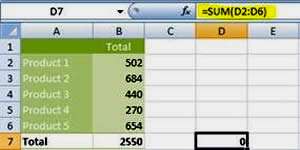
An example of using cell references
If you returned to the original total (B7 in this example) and rewrote the formula to
=SUM($B$2:$B$6), then copied the formula elsewhere, no matter where you pasted it, the formula would always pick up the values from these fixed (absolute) cells.
If you are copying a formula down to other rows, you might need a combination of relative and absolute cell references. In this example, if you were to complete the formula and copy it down for each meeting room, the number of delegates would change for each row but the cost per lunch cell would also move down with the formula. This would result in the number of delegates being multiplied by an empty cell.
In order to fix the cost per lunch, you need to use the dollar symbols within the formula to fix cellF2, then copy down:
=B2*$F$2
Now, no matter how far down the formula is copied, the second cell reference will always use
F2.
You can manually add the $ signs to the formula or, after selecting the cell(s) required, press the
F4 key on your keyboard.
So whenever you see the dollar signs in a formula, you know that you are fixing a range of cells somewhere in the spreadsheet.

If you'd like to learn more about Microsoft Excel, why not take a look at how we can help?
We have a whole range of online courses for all skill levels.
RRP from $39 – limited time offer just $8.99