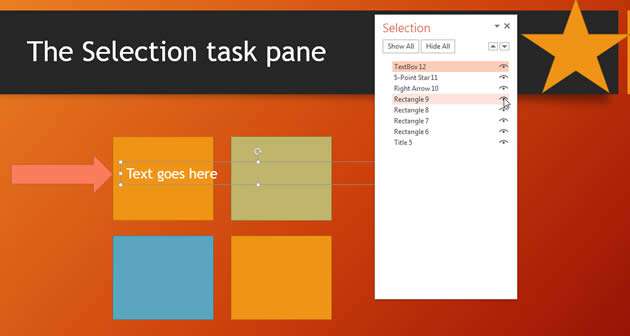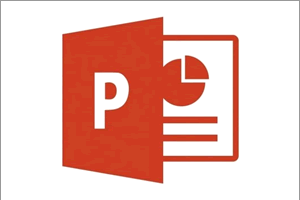When a slide is quite busy it's nice to be able to temporarily switch off certain items until you need them back again on the slide. Well you can do this now in PowerPoint via the Selection Pane.
How To Use Selection Pane In Powerpoint Video
Watch to see how to use selection pane in powerpoint
[ Video tutorial created by Activia Training and purchased by ZandaX ]
So let's take a look quite literally at this feature. I have generated a slide with lots of graphics and need to do some detailed text positioning so I want to temporarily remove certain graphics while I get on with what I need to do.
To activate the menu, go to the Select dropdown on the Home tab then click on the Selection Pane.
The screen shot shown below shows the task pane revealing little eye boxes to either show or hide the objects on the slide so that really handy to able to do that short term.
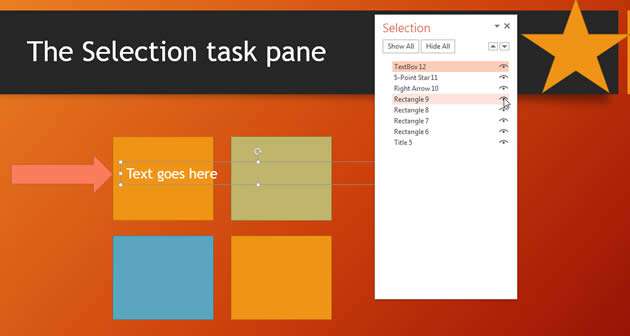
By deactivating certain objects within the slide we can get to what we need to edit easily. The naming structure is fairly obvious so a rectangle will be called Rectangle 9 or Rectangle 8 and so on. We can rename these shapes a bit more specifically if we want to.
Other Shapes are listed as shape name shape number, e.g. Right Arrow 10 or Textbox 12, Title 5 etc.
So we can treat this feature as a way of disabling the objects rather than deleting them or dragging them off the slide it just temporarily removes them until you click back onto the little eye feature to show it back on the slide again.
There is also a Show All button and a Hide All button if needed. The window pane is "floatable" so it can be undocked and moved around the screen to wherever you want it to be positioned.
The little up and down arrows let you highlight an object and move it up or down the list of objects. This makes it easier to group similar shapes together.