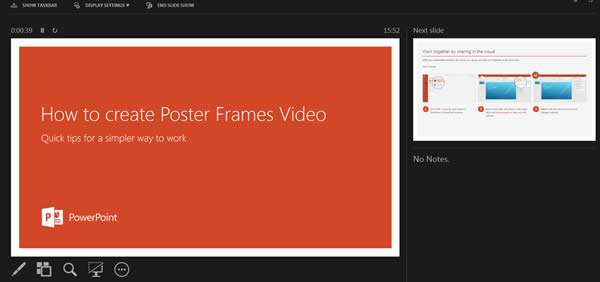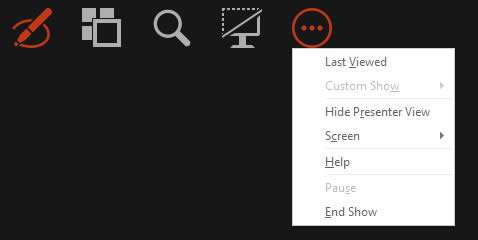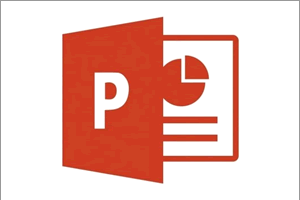It can be useful when delivering a presentation to a live audience to be able to preview your notes and upcoming slides on your device before showing it to your audience. PowerPoint has a function called Presenter View that does that for you.
Presenter View will preview your notes, timings and upcoming slides on a separate screen to the one that your audience is viewing, allowing you to prepare for the next slide before it plays on the main screen.
How To Use Presenter View In Powerpoint
Watch to see how to use presenter view in powerpoint
[ Video tutorial created by Activia Training and purchased by ZandaX ]
To activate this, go to the Slide Show tab and make sure the Use Presenter View tick box is ticked. You can also use Slide Show Settings to activate this feature. Note that it requires to output devices in order to activate i.e. the machine or laptop you are running the presentation from and the projector that you are outputting it to.
A shortcut available in PowerPoint 2013 and 2016 is
ALT + F5 which will run the presentation in Presenter View.
Below is an example of the type of view you would see as the presenter:
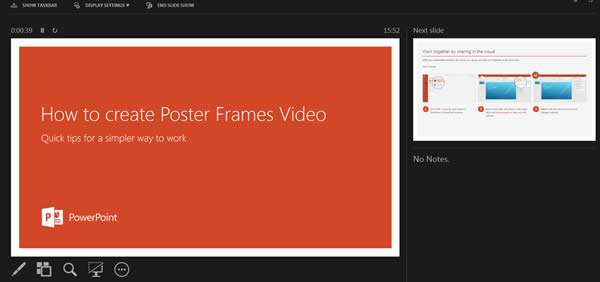
The screen shows timings for the current slide being delivered to the audience via an external monitor or projector, while your audience will still see the presentation as you intended on the projected screen. You have the timings for this slide, overall total time, what slide is coming up next, any speaker notes for the current slide and various controls at the bottom of the screen.
You can annotate or draw on the slide, use a laser pointer, show all slides, zoom in, black or un-black the slide and also use the button at the end with the three dots as below:
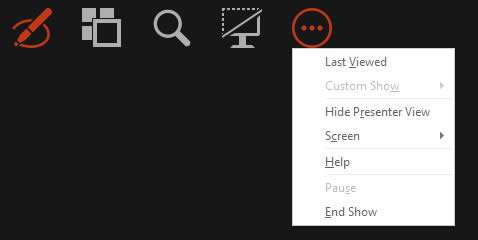
You would have full control over your presentation without your audience seeing the controls. Always practice using these.